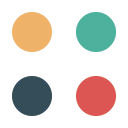掲載画像の変更方法
今回は、ホームページに掲載している画像の変更方法について解説させて頂きます。
ホームページのコンテンツは、管理画面の固定ページという項目で作成しています。
固定ページを選択
管理画面>固定ページ から編集したいページをクリック。
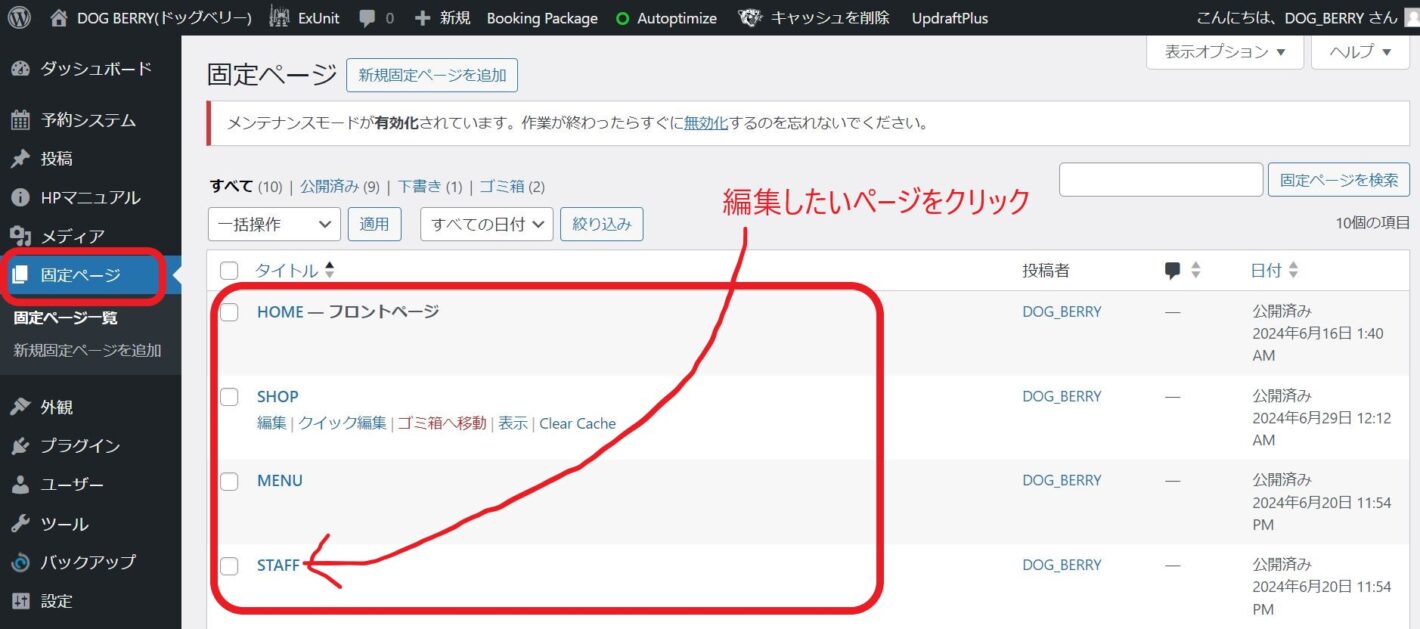
編集ページで画像を変更
続いて編集ページにて、変更したい画像をクリックします。
画像を選択すると、直上のメニューに【置換】というボタンがありますので、そこをクリック。
メディアライブラリを選択します。(アップロードでも構いません)
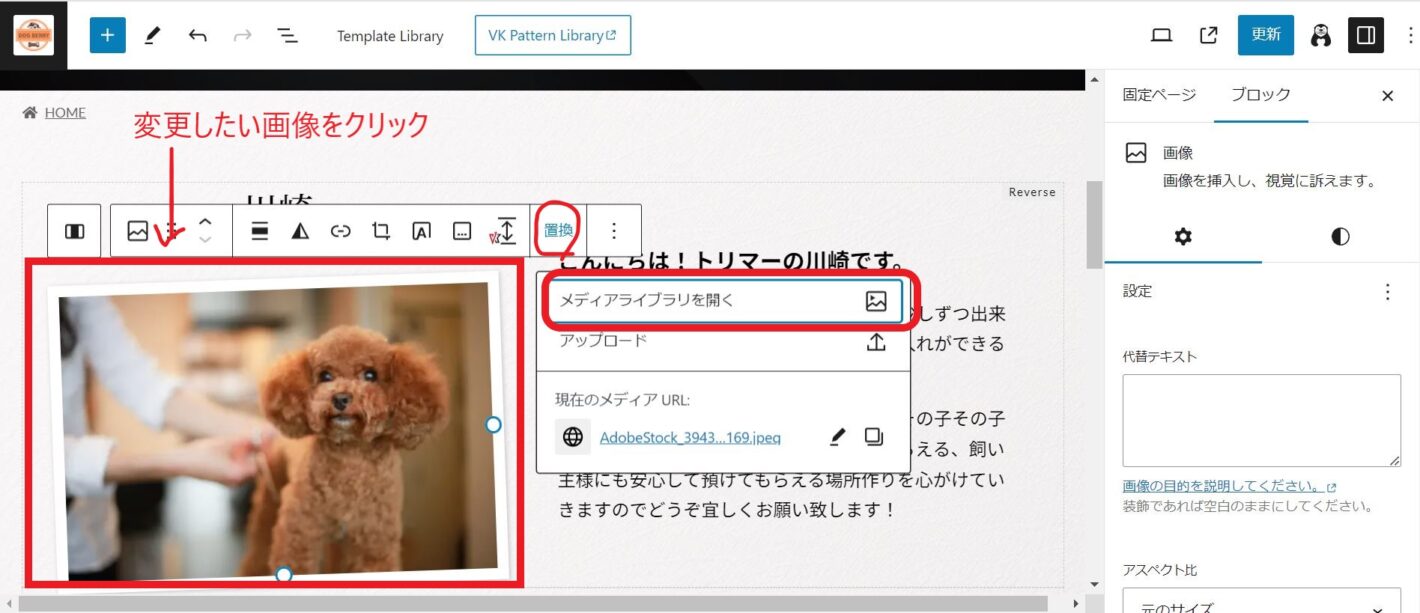
メディアライブラリとは、ホームページで使用する画像倉庫になります。
ここで画像の選択やアップロードなどを行う事が出来ます。
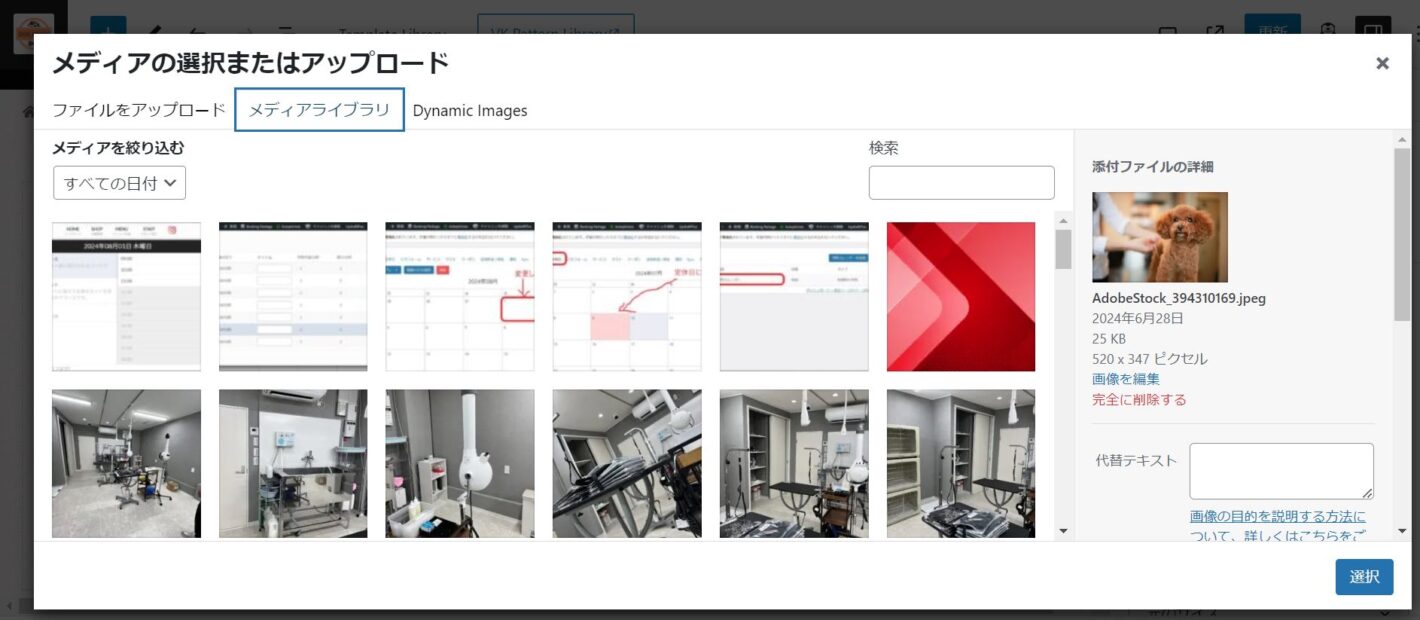
変更したい画像を選択し、画面右下の選択という箇所をクリックで変更完了です。
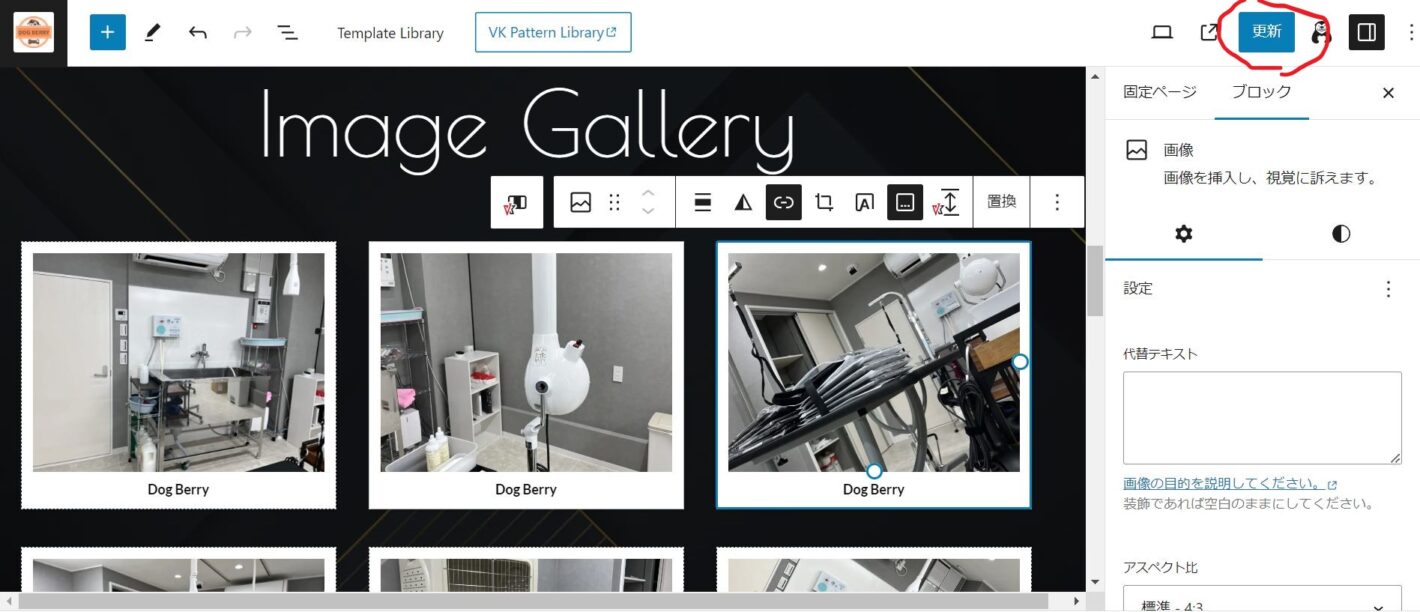
画像を変更しましたら、編集画面右上にある更新を忘れずにクリックしましょう。
これで、変更した画像がホームページで反映されます。
ギャラリーページの画像を増やす方法
現在ギャラリーページでは9枚の画像を表示させていますが、もっと増やしたくなるかもしれませんので、その方法について紹介させて頂きます。
今回は、ブロックの複製を使った方法となります。
①ギャラリー画像の最後の画像をクリックします。(指定:画像)
②キーボードの上矢印キーを1回だけ押します。(指定:グリッドカラムアイテム)
③直上メニューの縦・・・をクリックし、複製をクリック
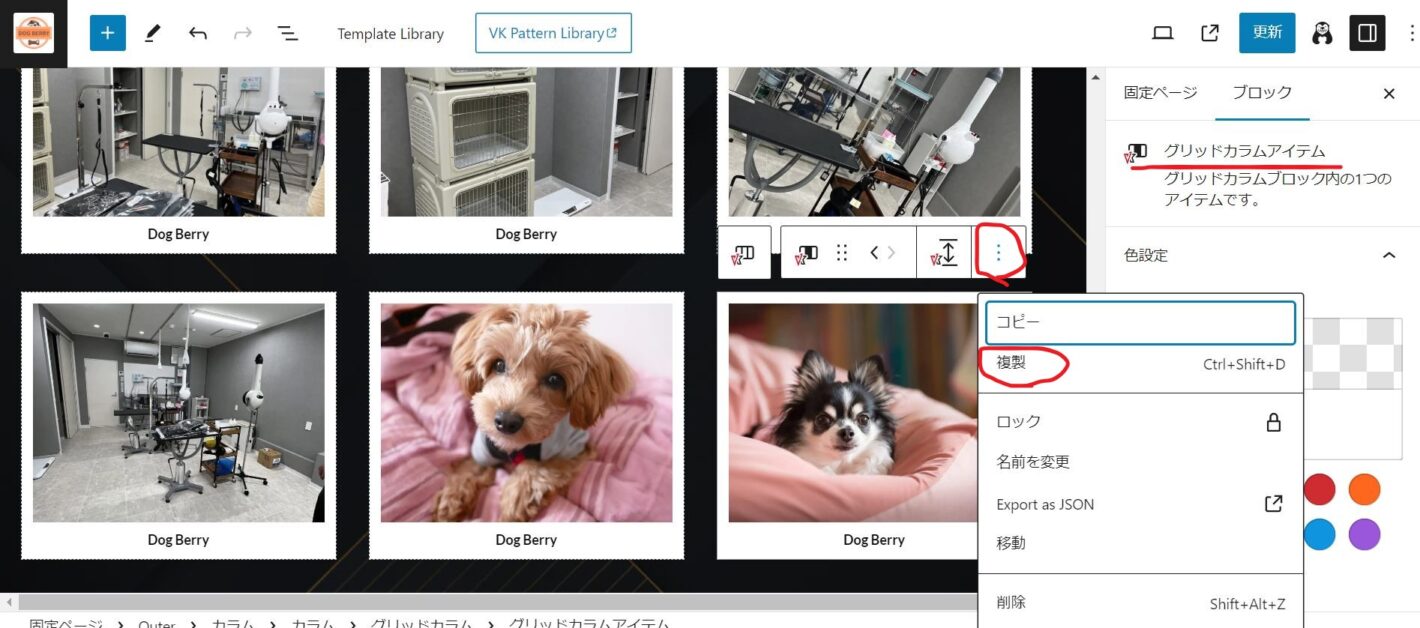
複製する事で同じ画像が作られますので、後は画像の変更を行います。
以上がギャラリーを増やす方法となります。
ここの部分は、カラムブロックの中に画像ブロックを入れている構造なので、上矢印キーで指定ブロックを変更する必要がある点が少し慣れが必要かもしれません。
ギャラリーの順番を変更する
①ギャラリー画像をクリックします。(指定:画像)
②キーボードの上矢印キーを1回だけ押します。(指定:グリッドカラムアイテム)
③直上メニューの矢印で順番を入れ替えることが出来ます。
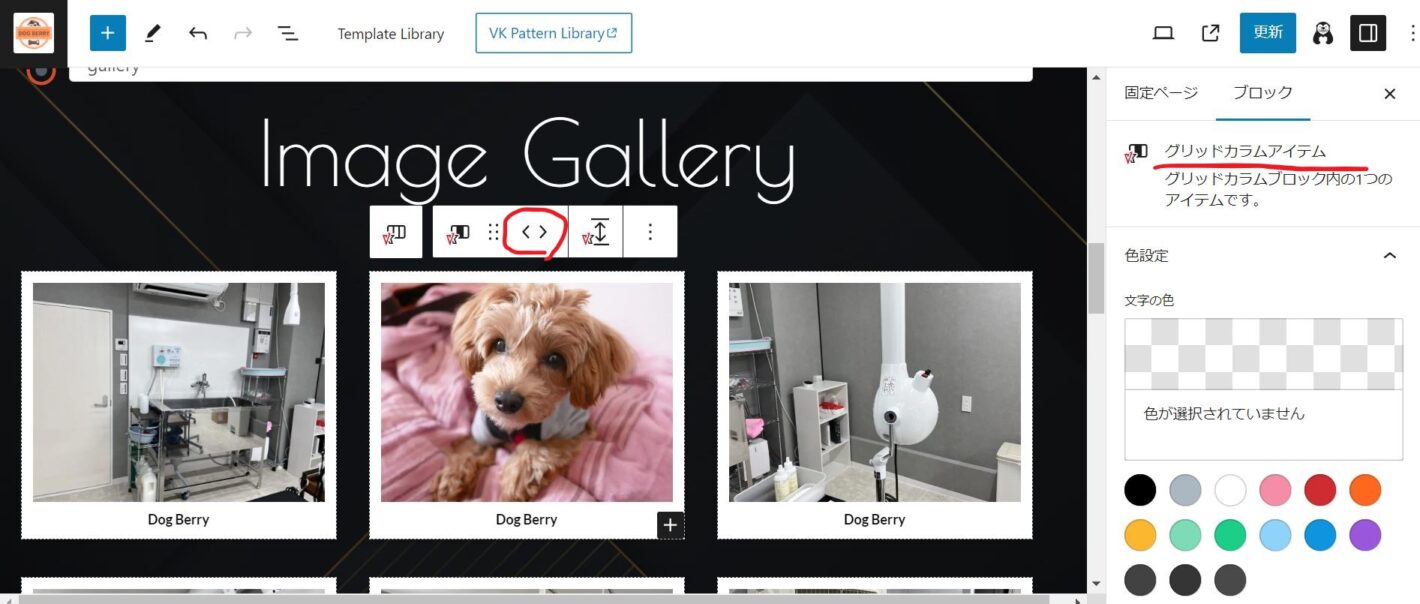
こちらも複製と同様で、上矢印キーを1回押して、グリッドカラムブロックを指定状態にし、順番を入れ替える方法となります。
以上がギャラリー関連の編集方法となります。